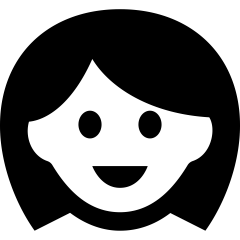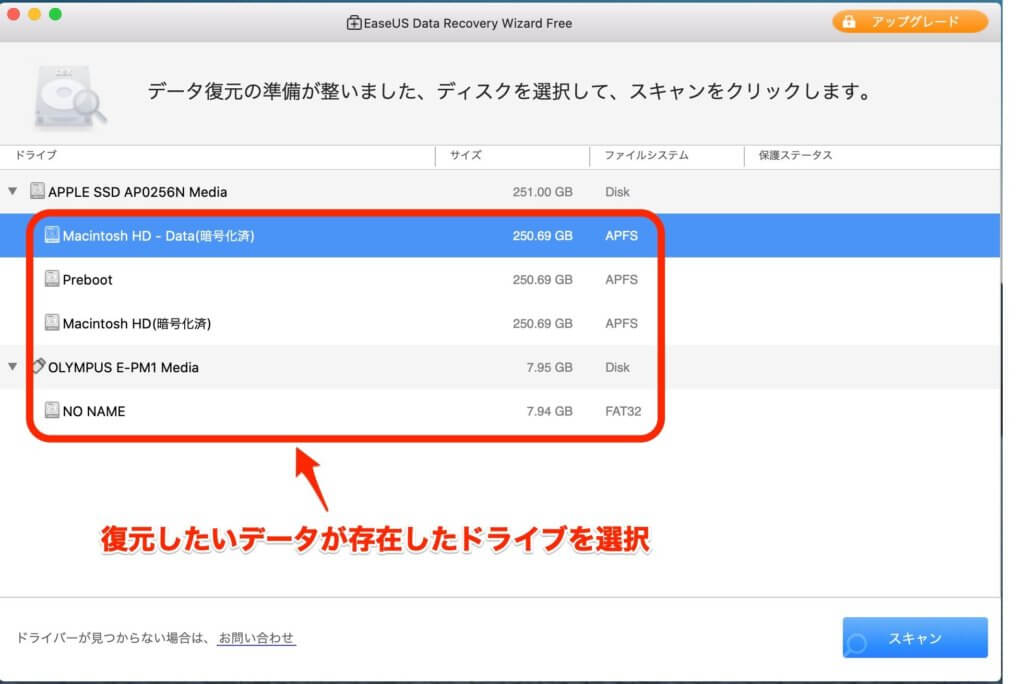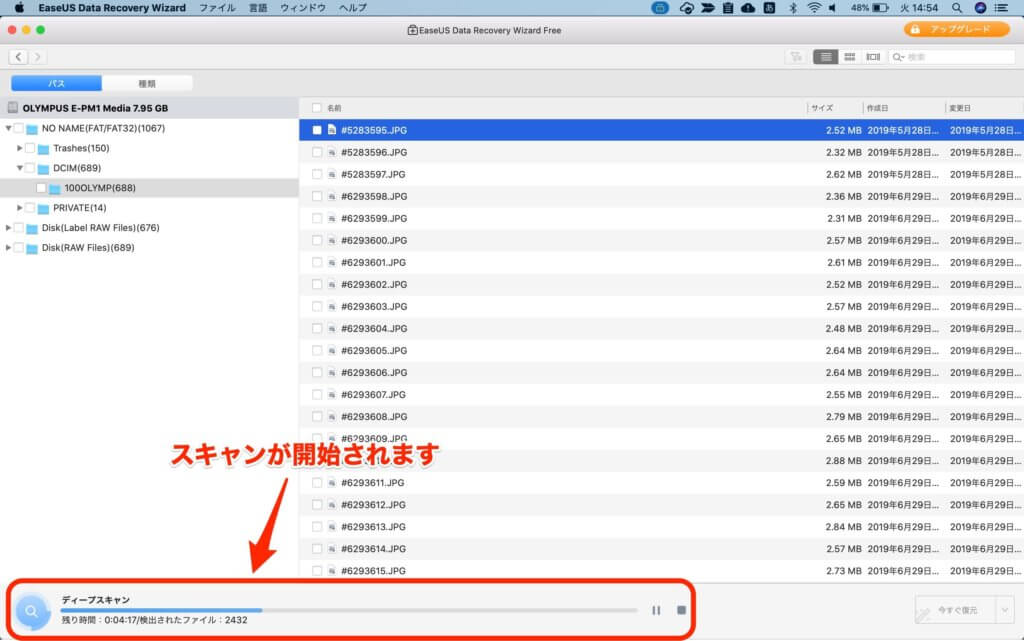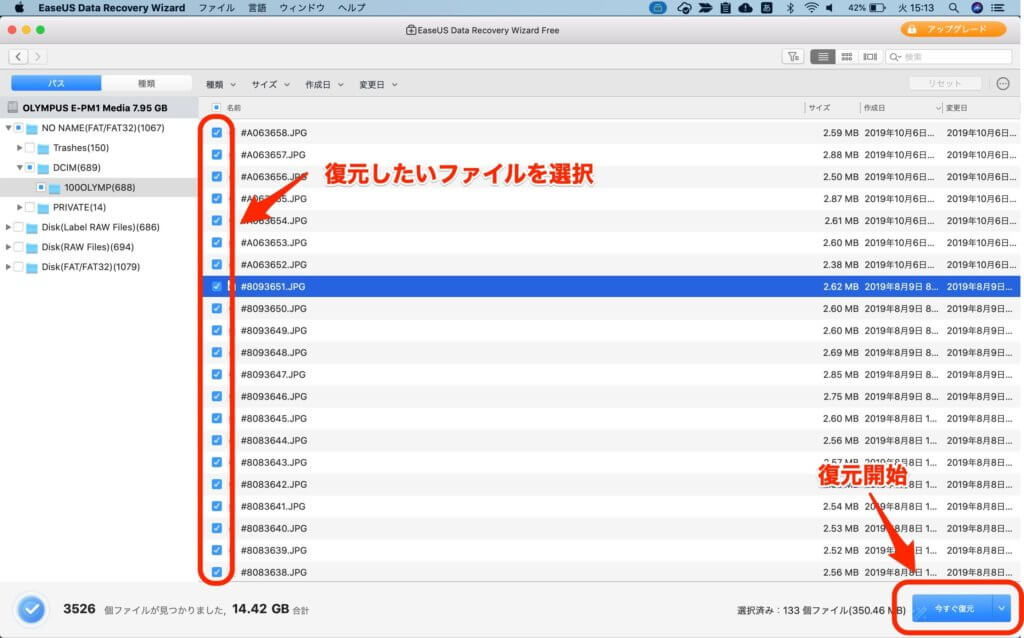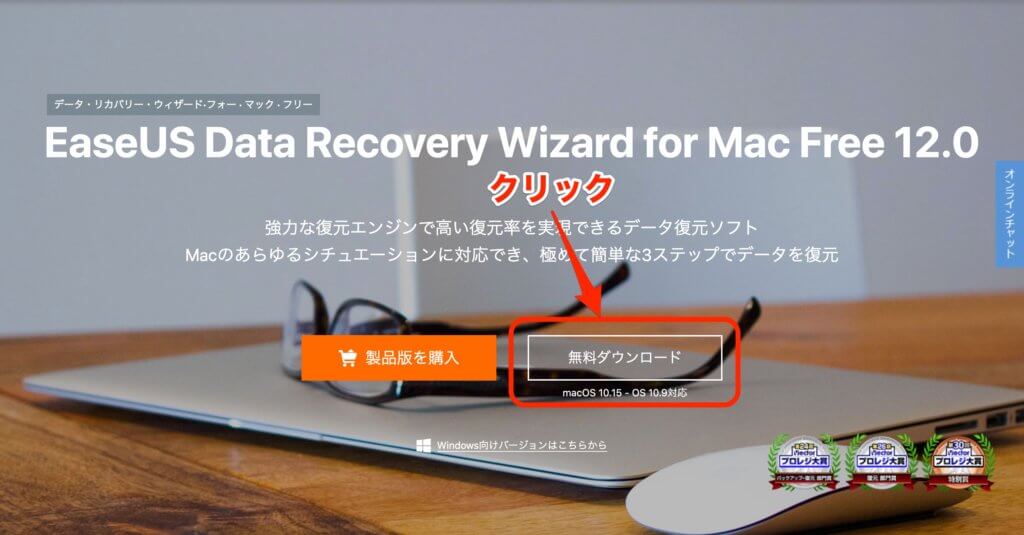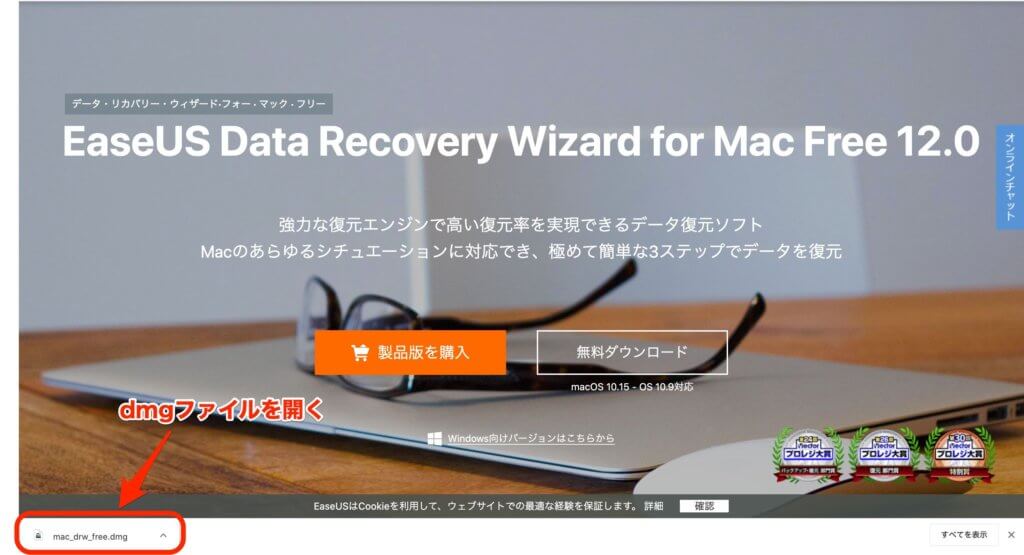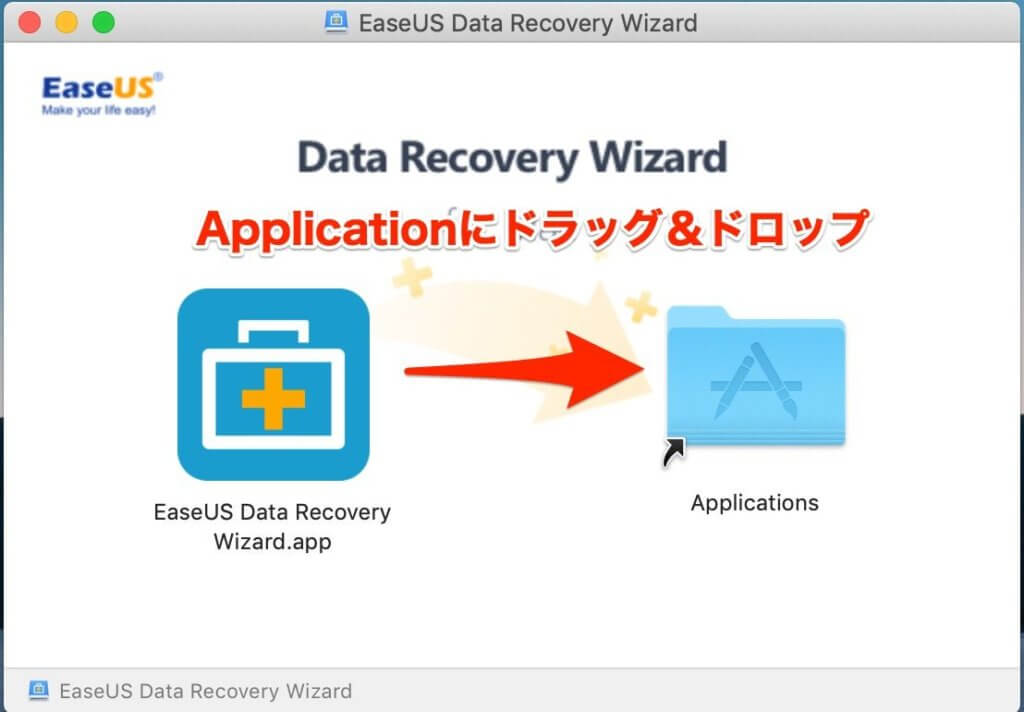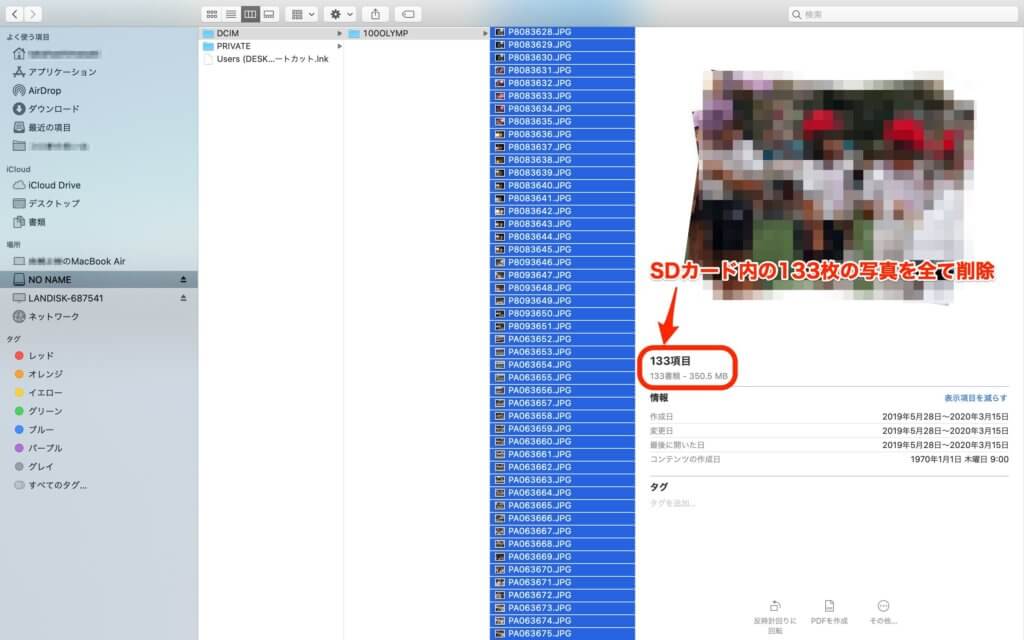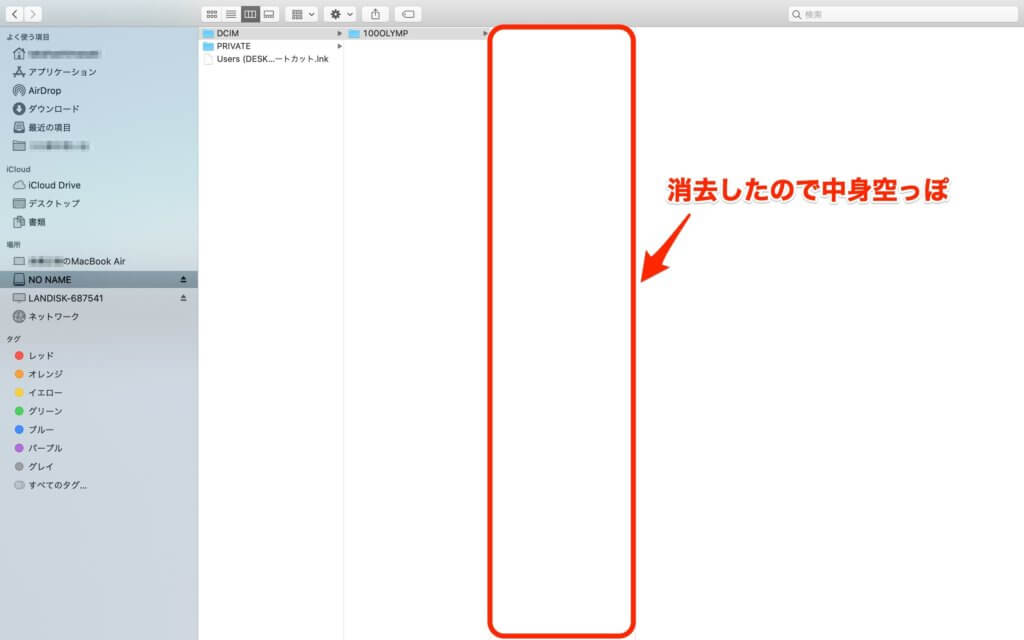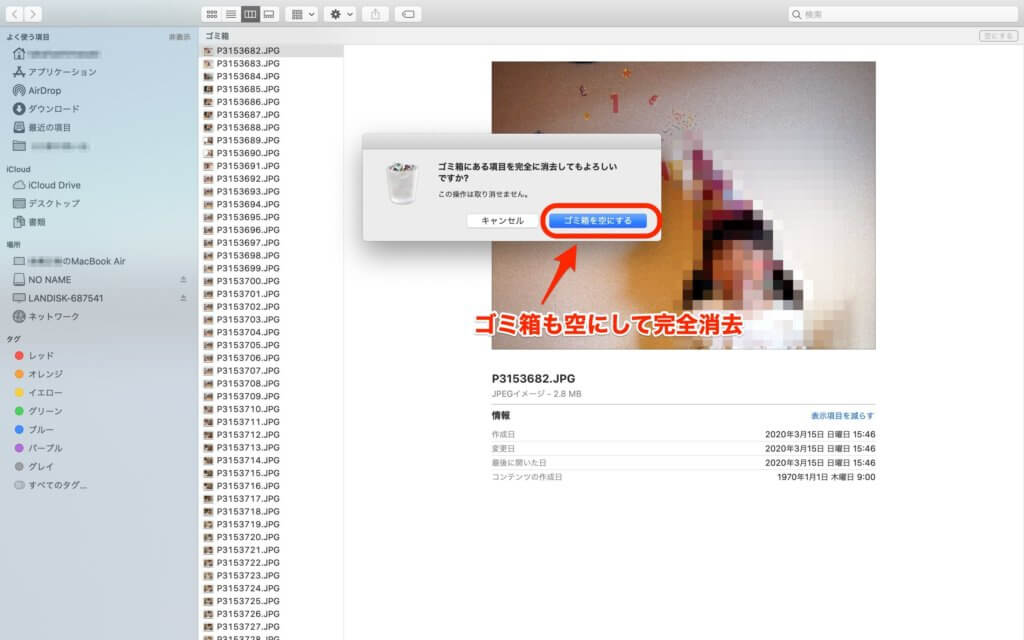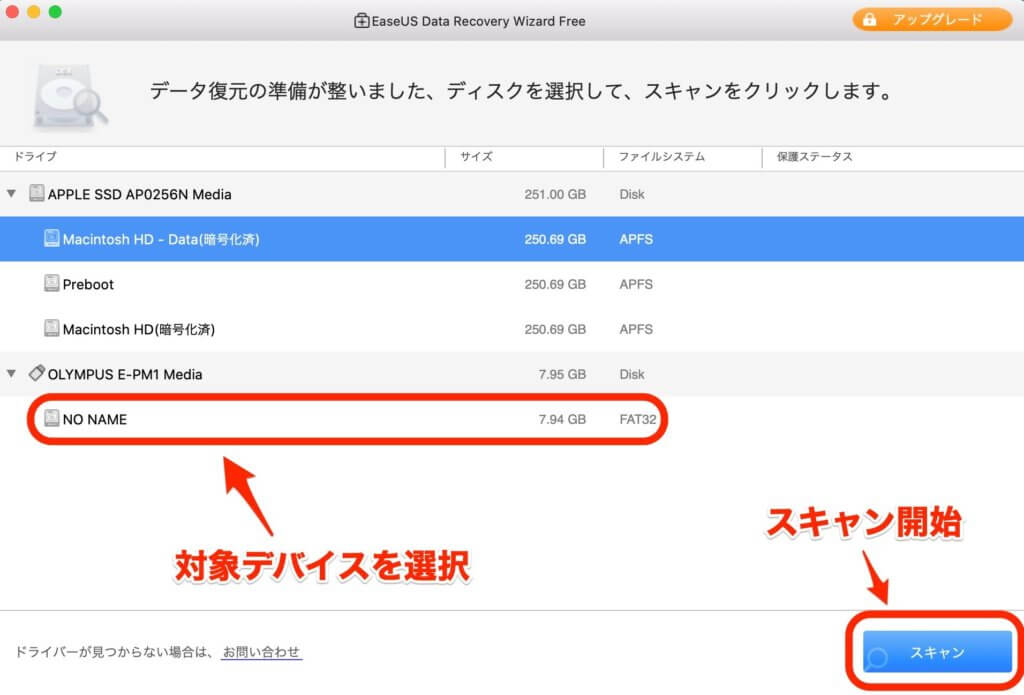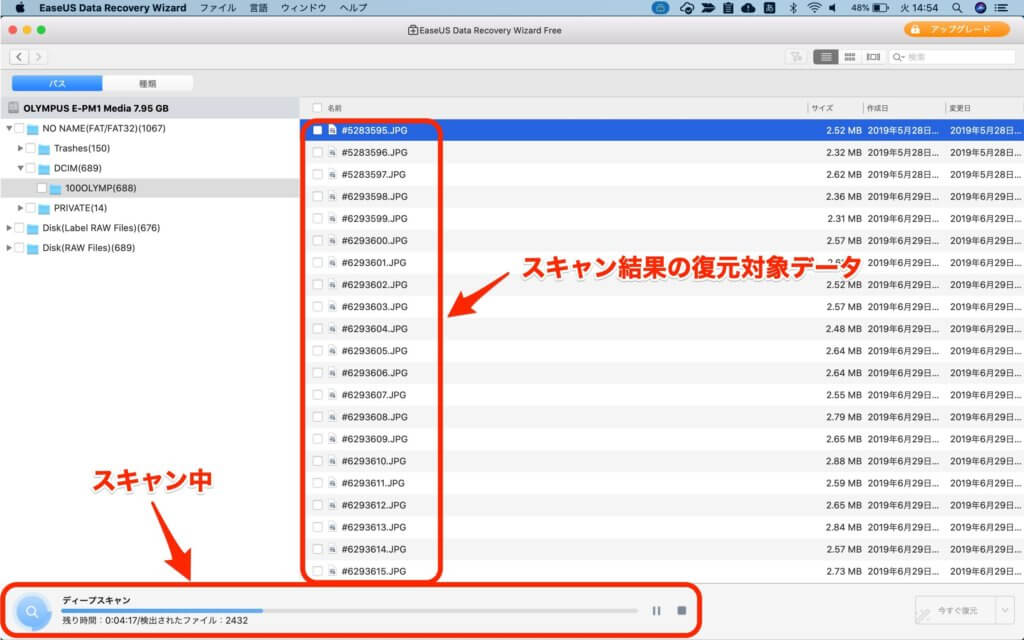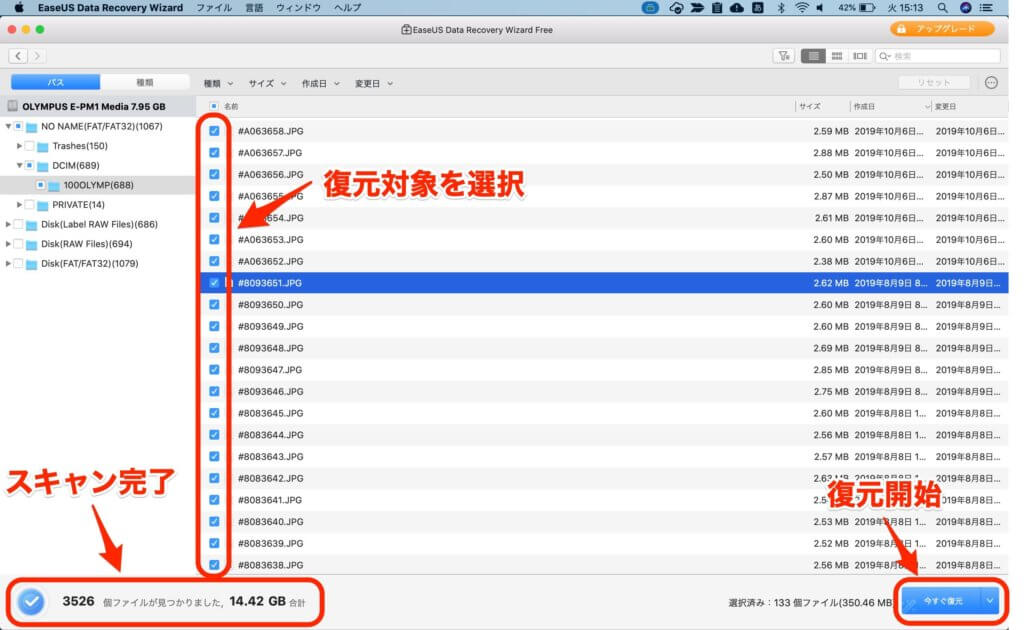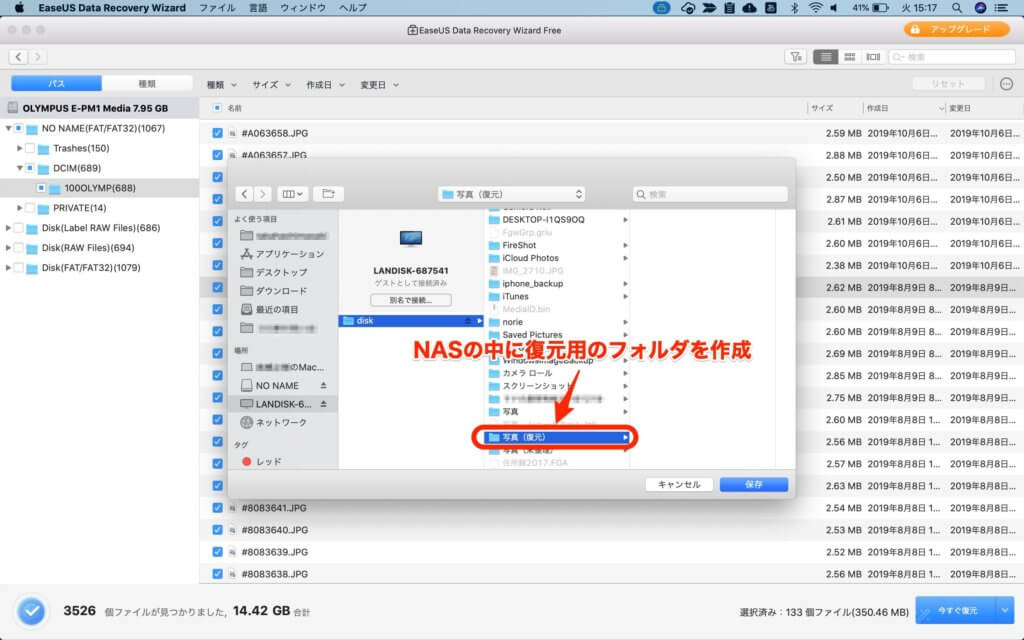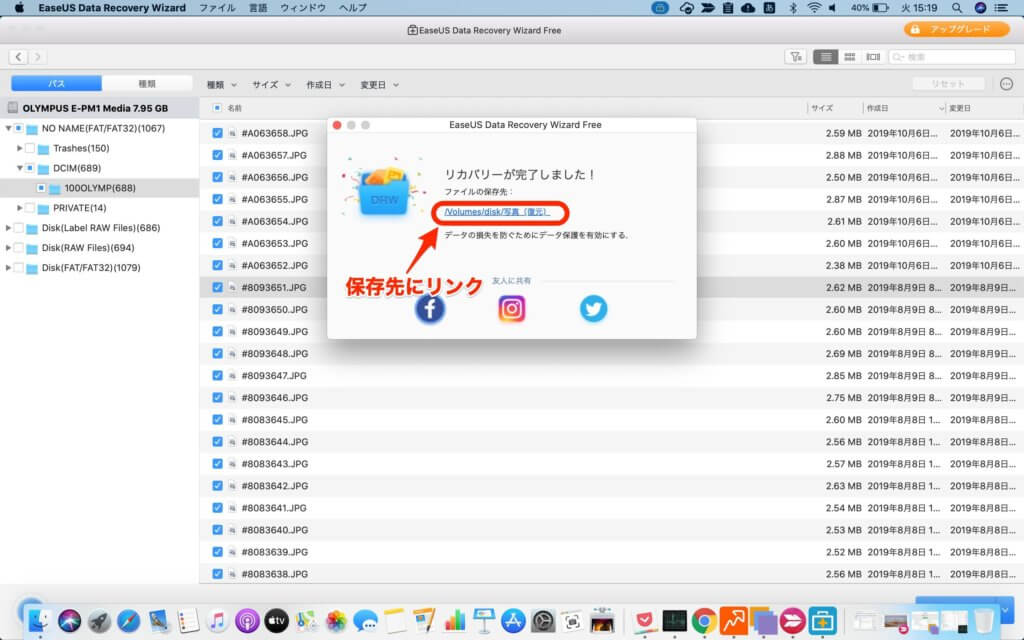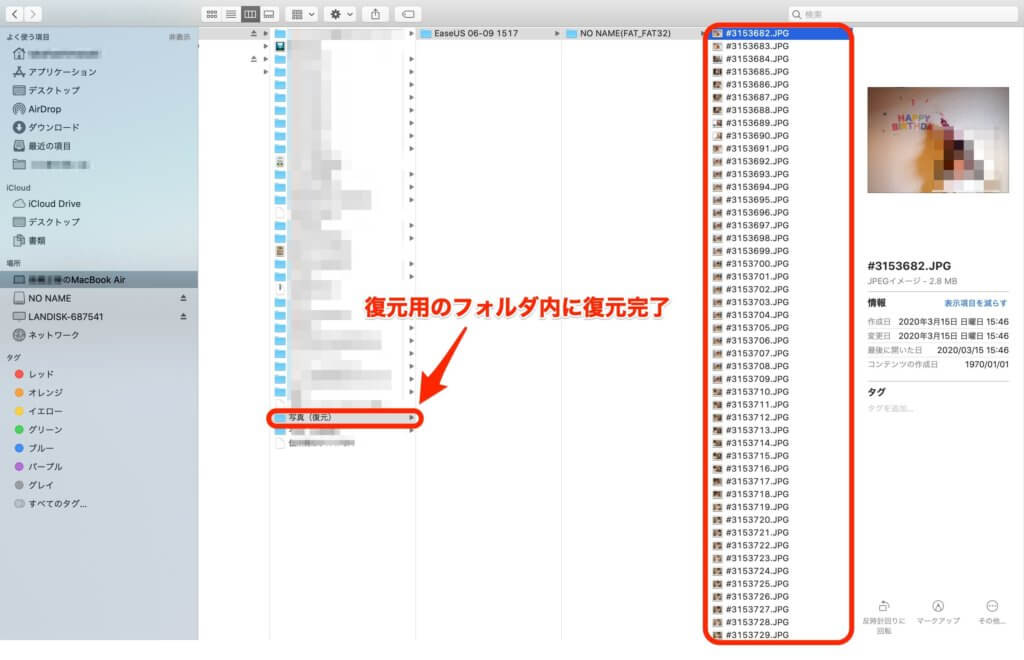僕自身、PCのHDDがクラッシュしてデータが消えてしまうという悲劇は経験したことないですが、うっかり削除してしまったということは何度もあります。
しょせんは人間が操作しているものなのでヒューマンエラーはゼロにはできないもの。
本記事では、うっかり削除してしまった大事なデータを簡単操作で復旧できるアプリ「EaseUS Data Recovery Wizard for Mac」を紹介します。
あとで後悔しないように御守りがわりにインストールしておくと安心ですよ!
▼スマホで撮った写真のバックアップはGoogleフォトがおすすめ
EaseUS Data Recovery Wizard for Macの特徴
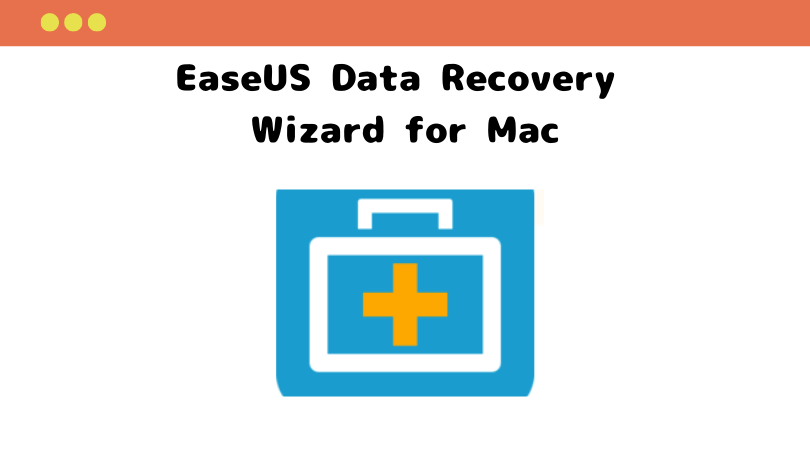
EaseUS Data Recovery Wizard for Macの特徴について説明していきます。
プロレジ大賞受賞の人気アプリ
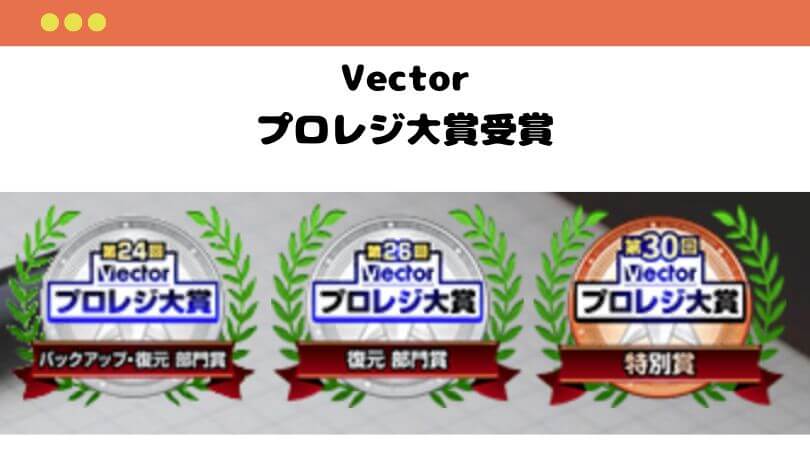
Vectorのプロレジ大賞を複数受賞している人気・信頼性の高いアプリです。
2019年下半期に人気のあった第33回プロレジ大賞「バックアップ・復元部門賞」も受賞しており継続的にユーザーから支持されています。
参照:Vectorプロレジ大賞
最大2GBまで復旧できる無料版あり
製品ラインアップは、
- Free(無料)
- Pro(10,900円/年〜)
- Tech(35,580円/年〜)
の3種類から選べます。
Free版では2GBまでのデータが可能です。
有料版にアップグレードすると、
- 復元データ容量無制限
- クラウドまで復元
- iOSデバイスを復元
- データ保護機能
- ブータブルメディアの作成
- テクニカルサービス
- 30日間返金保証
これらの機能が追加となります。
有料版は年間で購入し、以降毎年更新が必要になります。
いきなり有料版を購入するのはハードルが高いのでまずはFreeで試してみて、2GB以上のデータを復元したい場合には有料版を検討するのがいいかと思います。
さまざまななデバイスから復旧可能
データ復元の対応デバイスは以下の通り。
- Macノート・デスクトップ
- USB
- HDD/SSD
- MP3/MP4プレイヤー
- メモリーカード
- デジカメ/カムコーダー
- Mac Fusion Drive
Mac上のデータは、TimeMachineやicloudでバックアップを取得しているケースが多いかと思いますが、注目すべきは「USB」「メモリーカード」「デジカメ」にも対応しているという点。
このような悲劇にもデータを復旧できるのが嬉しい限りですね!
あらゆるファイル形式の復元が可能
復元に対応しているファイル形式は、
| 写真 | JPG/JPEG, TIFF/TIF, PNG, BMP, GIF, PSD, CRW, CR2, NEF, ORF, RAF, SR2, MRW, DCR, DNG, WMF, RAW, SWF, SVG, RAF, DWGなど |
|---|---|
| 動画 | AVI、MOV、MP4、M4V、3GP、3G2、WMV、MKV、ASF、FLV、SWF、MPG、RM/RMVB、MPEGなど |
| 音声 | AIF/AIFF、M4A、MP3、WAV、WMA、APE、MID/MIDI、OGG、AAC、RealAudio、VQFなど |
| ドキュメント | DOC/DOCX、XLS/XLSX、PPT/PPTX、PDF、CWK、HTML/HTM、INDD、EPSなど |
これら全ての形式のファイル復元が可能です。
写真や動画の大切な思い出だけでなく、エクセルやパワポなどのビジネス文書も復元できるのは助かりますね。
おおよそ僕のMac上のデータの形式はカバーされているので困ったときは「EaseUS Data Recovery Wizard for Mac」があれば問題解決できるということになります。
復旧操作が簡単
復旧操作は簡単な3ステップで完了します。
分かりやすく復旧操作の手順の動画も用意されているので困りません。
- STEP1データ紛失が起こった場所を選択
- STEP2スキャンが完了するまで待つ
- STEP3スキャン完了後、復元したいデータを選択&保存
インストール方法
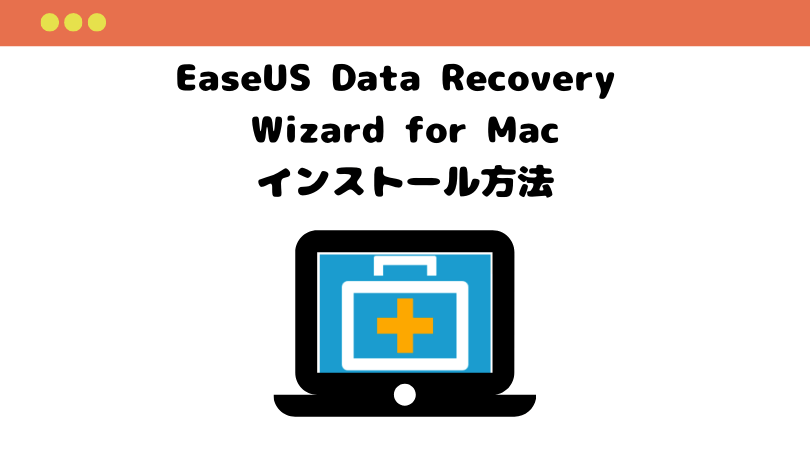
- STEP1ダウンロード
- STEP2dmgファイルクリック→ドラッグ&ドロップ
- ダウンロードした「mac_draw_free_dmg」ファイルを開く
- アプリケーションにドラッグ&ドロップ
- STEP3完了
実際にデジカメのSDカードのデータを復旧させてみた
間違ってバックアップを取らずに消去する可能性の高い、SDカード内の写真データを復元できるか試してみました。
- STEP1デジカメのSDカードのデータ消去
- デジタルカメラのSDカード内の写真データを全て消去
- STEP2復旧対象デバイス選択&スキャン
- デジタルカメラのSDカードを復元対象デバイスとして選択
- スキャン開始
- STEP3復元先を選択&復元
- 復元先のフォルダを選択
- 復元開始
元々データがあった場所への復元はリカバリー失敗の可能性があるようなので、復元用にNASにフォルダを作成しました。
- STEP4復元完了
メリット
実際にFree版を触ってみて感じたメリットは、
- 操作が簡単・分かりやすい
- Free(無料版)でも十分使える
の2点があげられます。
画面UIはシンプルで分かりやすく、直感的に操作できるので初めての操作でも特につまづくことなく復元できました。
Free(無料版)は、復元容量が2GBまでですが、通常時Macのバックアップを取っていれば問題なく使える範囲です。
デメリット
デメリットをあげてあげると、
- スキャンに時間がかかる
この1点だけです。
今回の復元テストのSDカード(7.95GB)をスキャン完了するのに8分程度要しました。
ただし、この種類のアプリは頻繁に使うものではないのできっちりデータを復元できるのであれば全然問題ない範囲です。
まとめ:無料で使える高機能な復旧ソフト
特に予備知識なく初めて触ってもすぐにデータ復元できたのにはとても満足できました。
- 操作が簡単・分かりやすい
- さまざまなデバイス対応
- 対応ファイル形式が豊富
- Free(無料版)でも高機能
他の類似ソフトは使ったことがないので比較してませんが、無料で十分満足できる機能性だったので、データ復旧ソフトをお探しの方はダウンロードして損はない製品です。
参考にしてみてください。