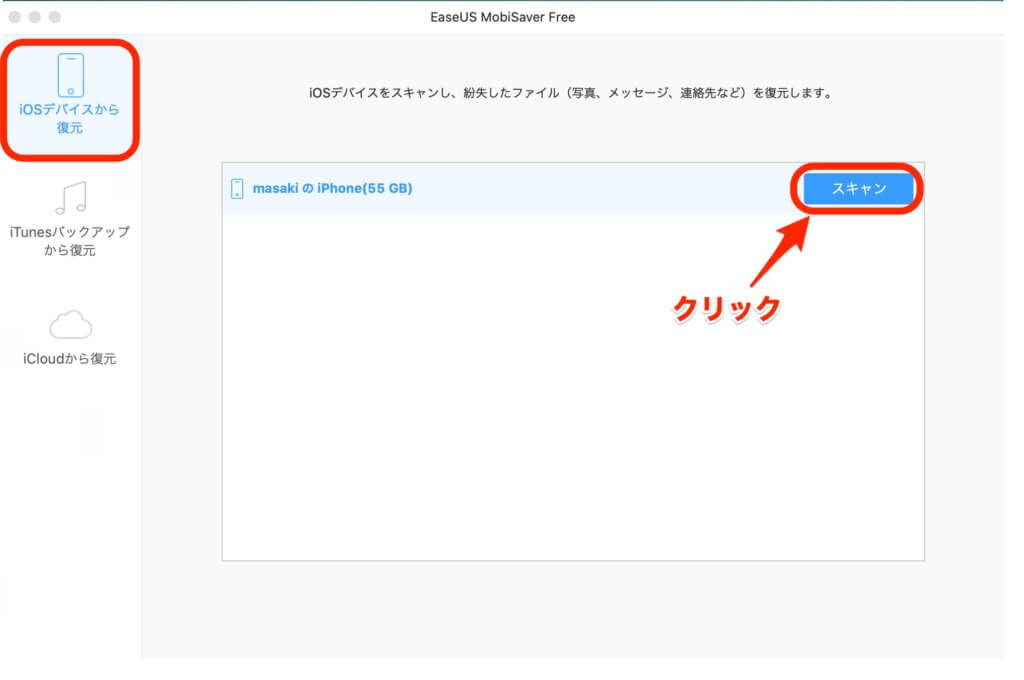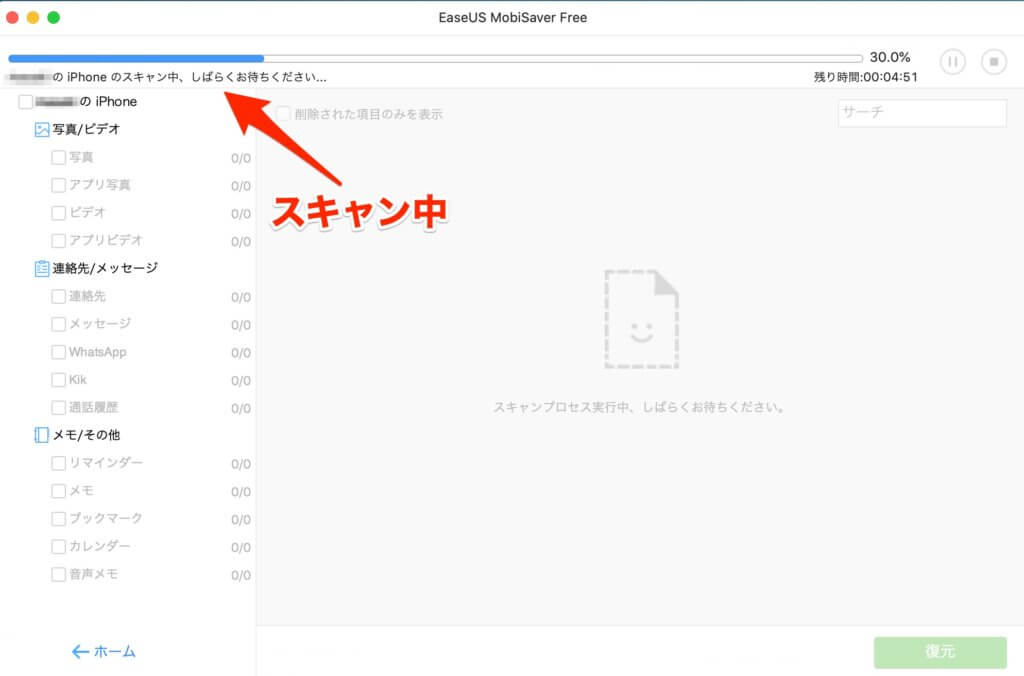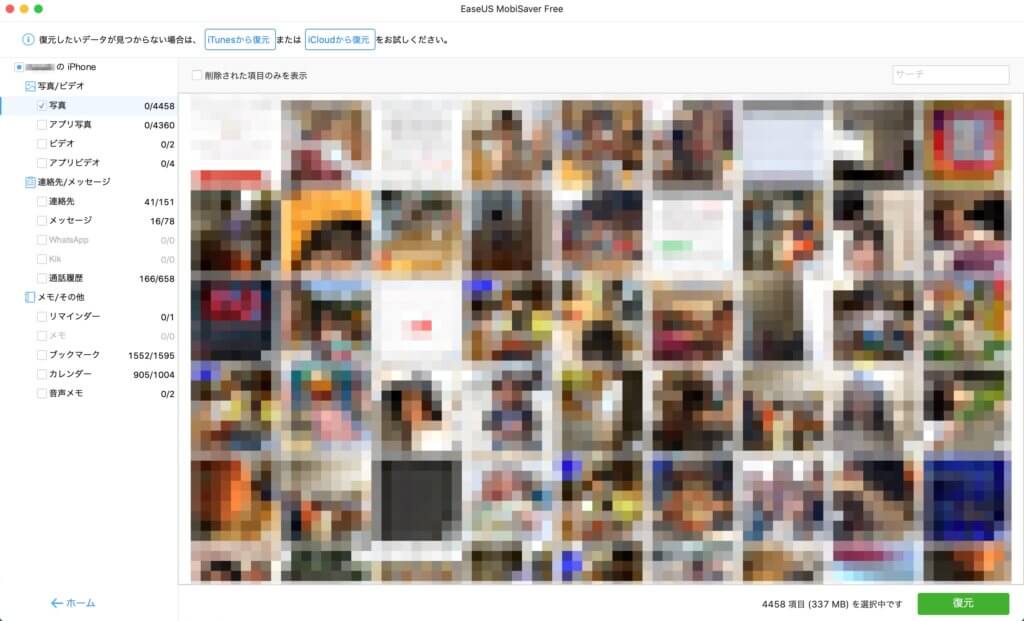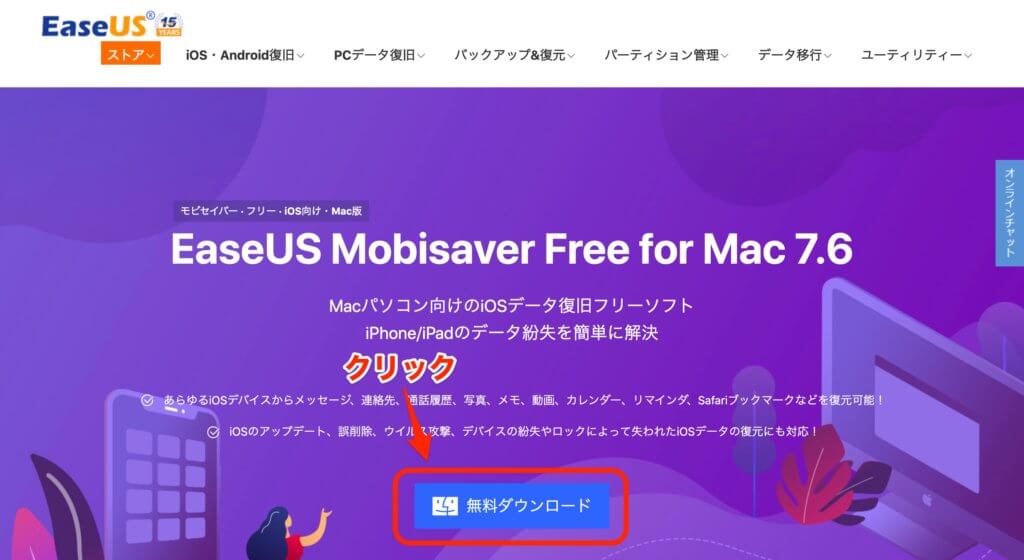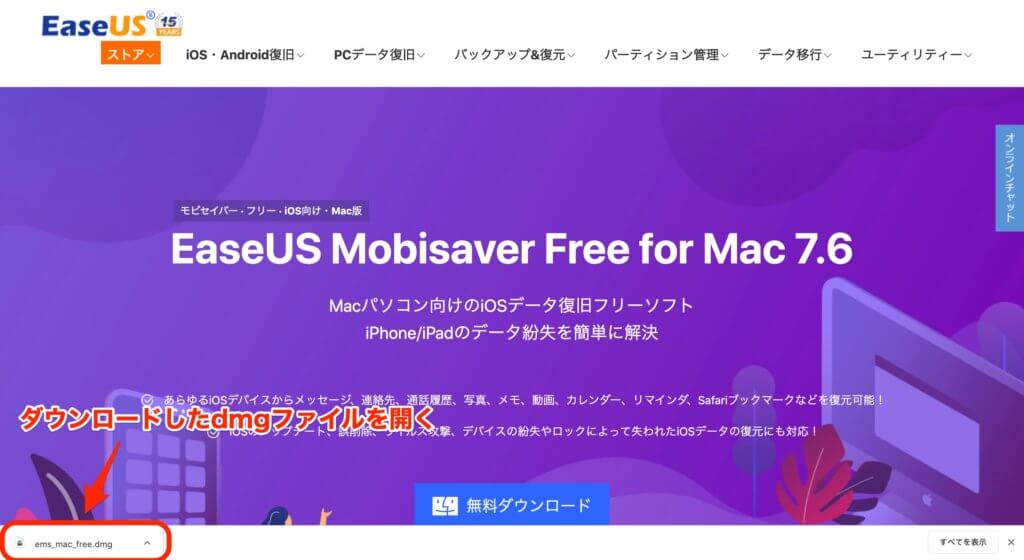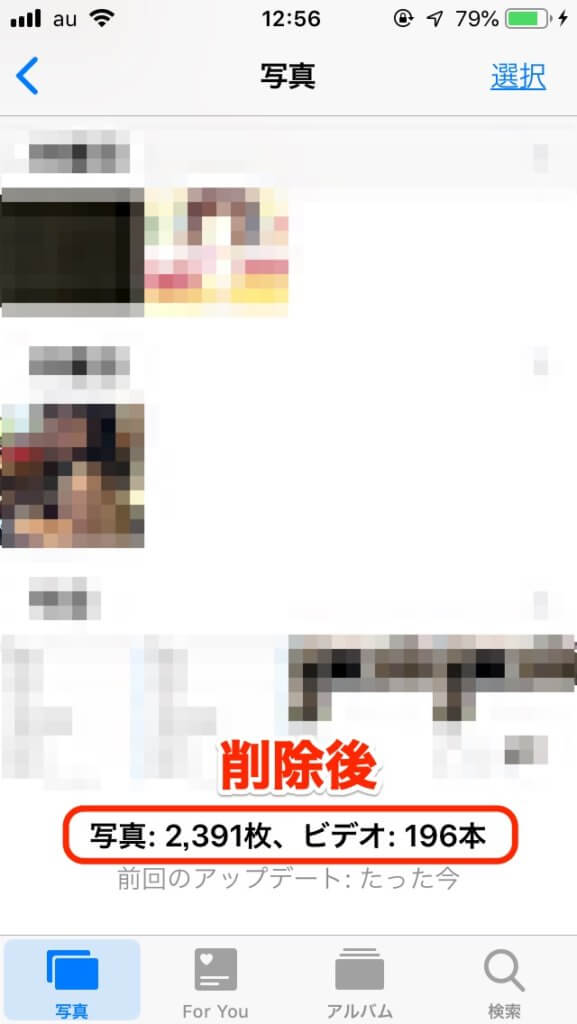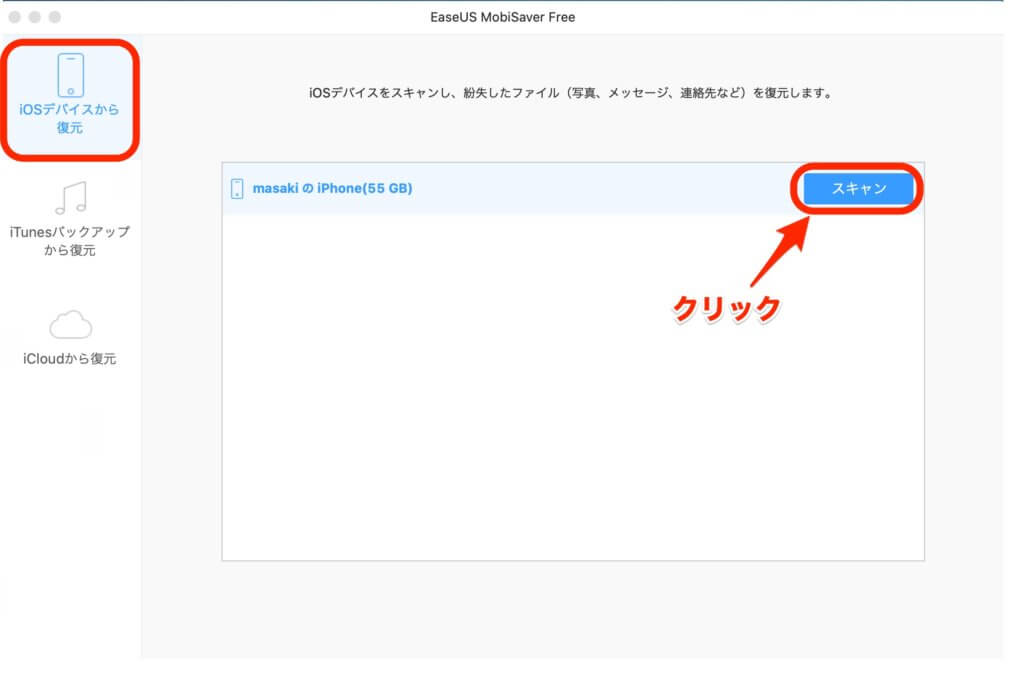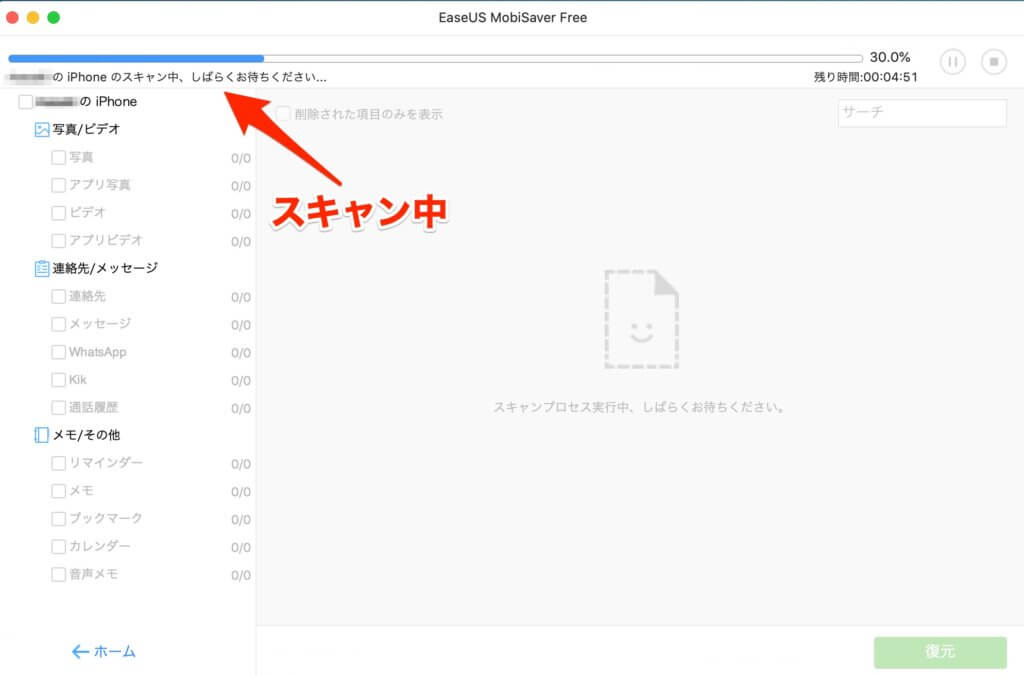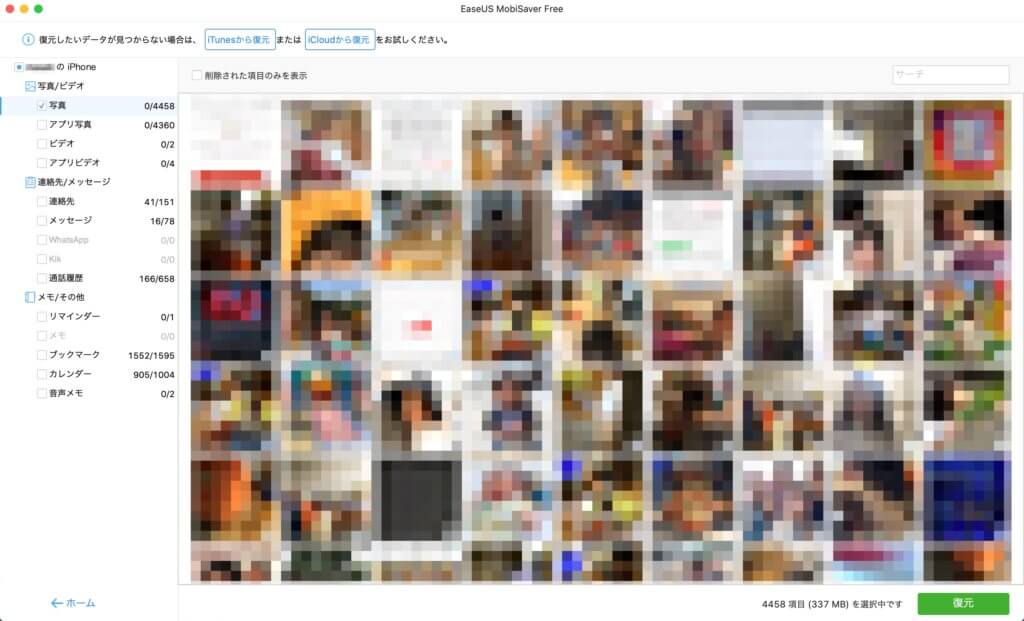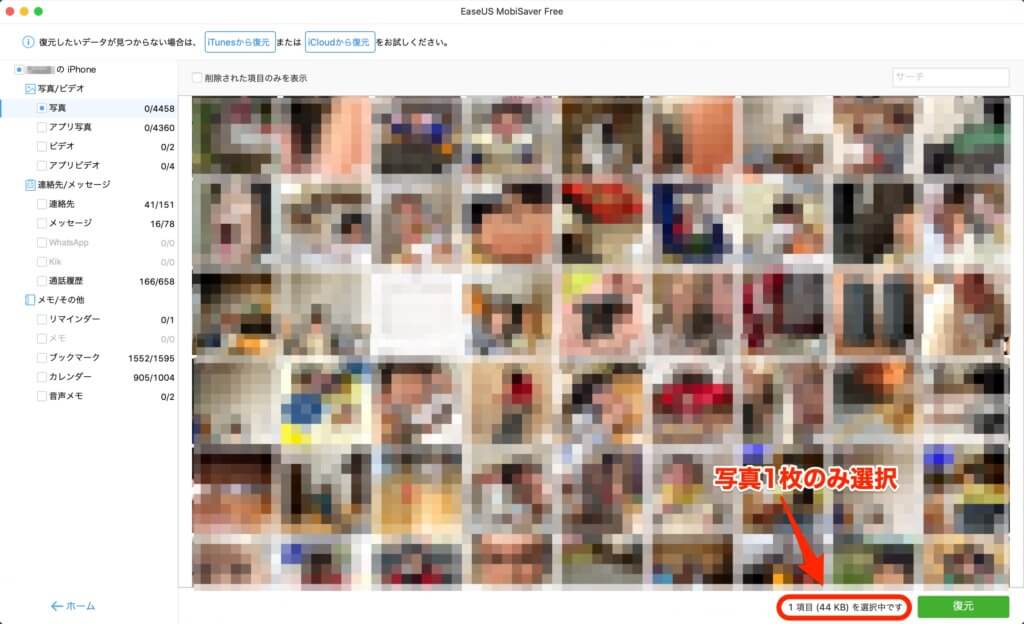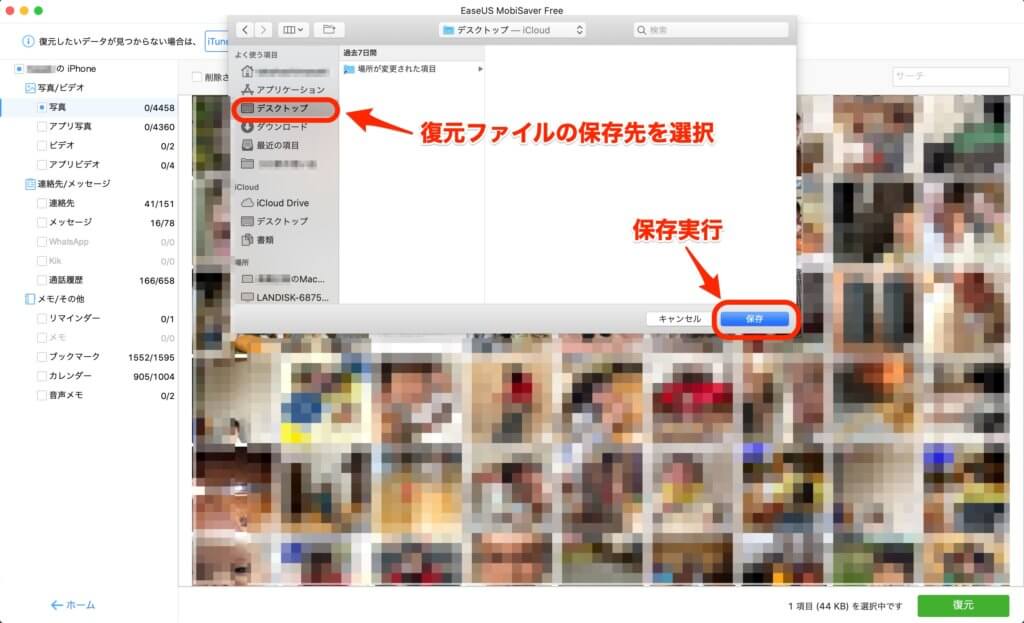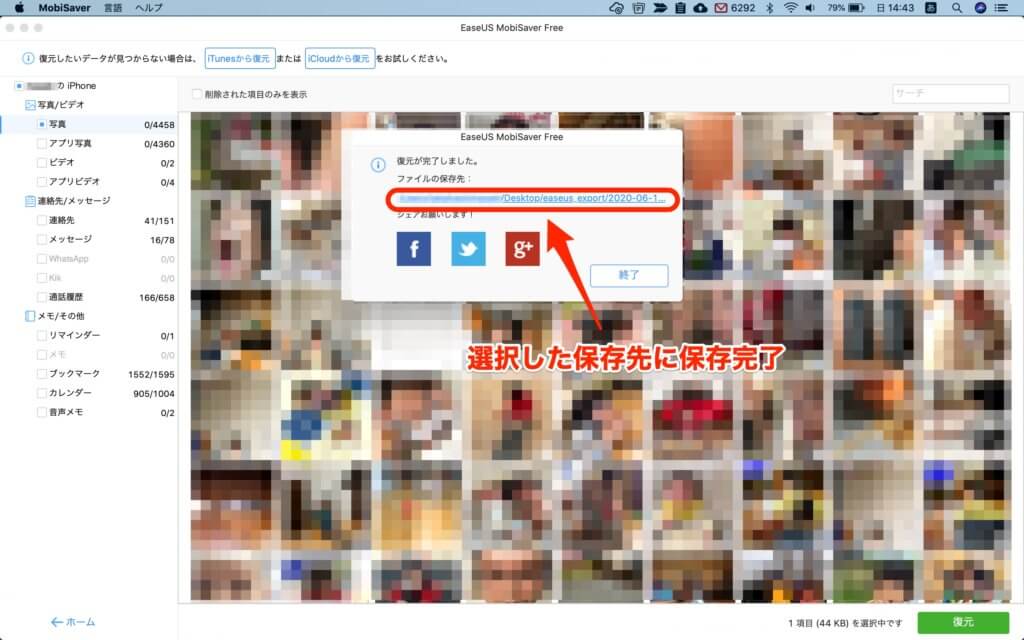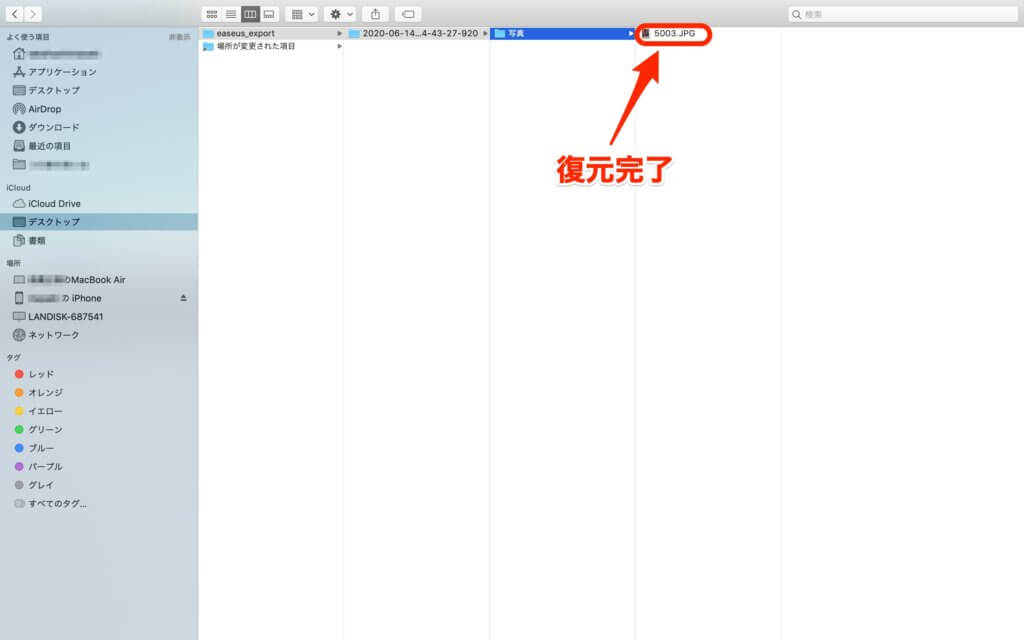iPhoneの誤操作や予期せぬトラブルでiPhoneの中の大切なデータが消えてしまうことは誰にでも起こりうること。
消えてしまったデータを復元したいとき、iPhoneのデータ復旧アプリ「EaseUS Mobisaver for Mac」があればデータ復旧ができる可能性があります。
100%の復元を保証はされていませんが、無料で復元可能なデータを検出することはできるので試す価値は十分あります。
本記事では、「EaseUS Mobisaver Free for Mac」の特徴からメリット・デメリット、実際の復元方法について紹介します。(※Windows版もあります)
困ったときの参考にしてみてください。
▼Macのデータを復元できるソフトのレビュー記事もどうぞ!
EaseUS Mobisaverの特徴
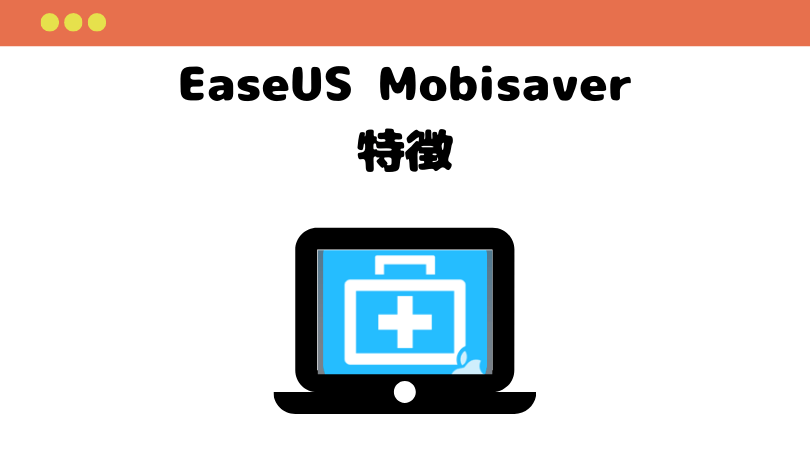
EaseUS Mobisaverの特徴について説明していきます。
さまざまなトラブルケースに対応
iPhoneのデータが復旧できないケースはさまざま存在します。
例えば、
- 誤操作による削除
- パスワード忘れによるデバイスロック
- ウィルス攻撃による感染
- デバイスの破損・紛失
- iOSアップデータの失敗によるクラッシュ
EaseUS Mobisaverでは、これらのトラブル時のデータ復旧が可能です。
復旧できるデータが豊富
iOSデバイス内に保存されている、さまざまなデータの復旧が可能なのでいざというときにも困りません。
- 写真/ビデオ/カメラロール
- 連絡先/通話履歴
- カレンダー/リマインダー
- メッセージ/メッセージ添付ファイル
- Safariブックマーク
- メモ
3つの復元モードであらゆるケースに対応
EaseUS Mobisaverの復元モードは以下の3つ。
- iOSデバイスから復元
- iTunesバックアップから復元
- iCloudバックアップから復元
EaseUS Mobisaverなら簡単に復旧作業ができるので、困ったときに復旧方法をわざわざググって調べる必要もありません。
iCloudからのバックアップデータの復元は丸ごと復元する必要があります。
Mobisaverは復元したいデータのみ復元可能です。
Free(無料)とPro(有料)の2種類を用意
EaseUS Mobisaverは、FreeとProの2つのエディションが用意されています。
FreeとProでの大きな機能の違いは、
- 復元数の制限
- 技術サポート
この2点です。
Freeは、「連絡先の復元が5つまで」「写真/動画の1個のみ復元可」とHPの記載ではなっています。
いずれにしてもまずはFreeで試してみて問題なく復旧できればPro(有料版)の購入を検討するのがいいかと思います。
復旧操作が簡単
復旧操作は簡単な3ステップで完了します。
- STEP1iPhoneをMacに接続&スキャン開始
- iPhoneをMacに接続
- 復元元を選択しスキャン開始
iOSデバイスから復元する場合 - STEP2スキャンが完了するまで待つスキャン中
- STEP3スキャン完了後、復元したいデータを選択&保存スキャン完了
インストール方法
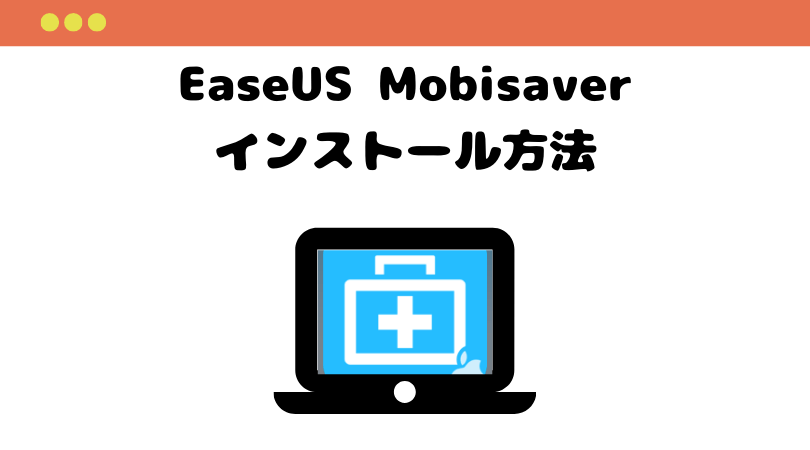
- STEP1ダウンロード
- STEP2dmgファイルクリック→ドラッグ&ドロップ
- ダウンロードした「ems_mac_free_dmg」ファイルを開く
- アプリケーションにドラッグ&ドロップ
- STEP3完了
ホントに復元できるか試してみた
実際にデータ復元できるか、スマホ内の「写真」を削除してみて試してみました。
- STEP1iOSデバイスをスキャン
- PCにiPhoneを接続
- iOSデバイスをスキャン
iOSデバイスから復元→スキャン開始スキャン中 - STEP2スキャン完了後、復元ファイルを選択スキャン完了
スキャン結果として、復元対象の写真は、4,458枚検出されたので過去に削除した写真を含めて大量にスキャン結果に表示されました。
しかし、復旧したかった写真は復元できませんでした。
(※復元できるかどうかの基準は不明です・・・) - STEP3復元ファイル選択→保存タマオ復元できるか1枚写真を選択して復元操作をしてみます。
無料版での写真・動画の復元は1つのみの制限があります。
2つ以上復元したい場合は、有料版にアップグレードの必要があります。 - STEP4復元完了タマオ無事に写真1枚を復元することができました。
メリット
EaseUS Mobisaverの無料版を触ってみて感じたメリットは、
- 復元操作が簡単
- 無料で簡単に復元可能かどうかの判断ができる
の2点があげられます。
画面UIはシンプルなので、復元までの操作手順は分かりやすいです。
無料版で復元する場合、制限(写真1枚、連絡先5件)があるが、復元可能かどうかのチェックはできるのは嬉しいですね。
デメリット
デメリットをあげてみると、
- スキャン結果一覧が見づらい
- iTunes/iCloudからの復元ができなかった
この2点です。
まず1点目、
スキャン完了後、復元対象のデータ一覧の配列順はランダムに並んでいます。
大量のスキャン結果からお目当てのデータを探し当てるのは手間でした。
次に2点目、
理由が不明ですがiTunes/iCloudからの復元ができませんでした。
iCloudにログインしてもスキャン対象が表示されず、スキャン操作自体ができませんでした。(※iCloudでバックアップは取得しています。)
iTunesも同様です。
僕自身の設定や操作方法に問題がある可能性もありますが、公式サイトを参照しても具体的な記載がなかったので解決できませんでした。
まとめ:まずは復元可能かどうかを無料版で試す
結果的に、今回はお目当ての写真を復元することはできませんでした。
しかし、無料で復元可能かどうかを判断できるので試してみる価値は十分にあります。
どうしても復元したデータがあれば、
- まず無料版で復元可能かどうかを調査
- 復元可能であれば有料版にアップグレード
すれば問題解決です。
困ったのときの参考にしてみてください。